Logo merupakan objek grafis, biasa digunakan sebagai lambang suatu
organisasi formal ataupun non formal ataupun
berfungsi sebagai tanda khas/simbol/ lambang/ikon sesuatu atau hal tertentu..
Biasanya logo terdiri dari gambar disertai sedikit teks.
Corel
Draw adalah satu dari sekian banyak
aplikasi yang dapat digunakan untuk membuat logo.
Corel Draw
yang beredar digunakan telah banyak versi diantaranya 11,12,X3,X4,X5,X6,X7.
Dibandingkan
dengan versi-versi sebelumnya perubahan yang menyolok pada Corel Draw X4 adanya penambahan
1 menu primer yakni menu Table, selain
itu terdapat penambahan beberapa tool di area toolbox pada Corel Draw X4.
Kita dapat membuat
gambar secara manual dengan kreasi sendiri layaknya menggambar dengan
pensil atau kita bisa membuat gambar
mengunakan tool/ikon perintah pencetak
gambar yang telah tersedia tanpa merubahnya atau dengan memodifikasi
hasilnya dengan berbagai cara. Selain menggunakan gambar dasar kita juga
dapat menerapkan efek tersedia yang
diperlukan, kita juga dapat menghasilkan objek
grafis dengan teknik-teknik
tertentu sesuai yang dibutuhkan.
Ingin membuat usaha kecil-kecilan atau besar diperlukan logo usaha sebagai tanda /merek
usaha, kita dapat mendesign sendiri logo yang dibutuhkan. Dengan mendesain
sendiri kita dapat mengekspresikan ide yang kita miliki dengan nyata.
Kali ini penulis mencoba untuk memberikan informasi contoh
cara membuat logo sederhana seperti pada
gambar di atas sebagai contoh logo usaha
di bidang penjualan minuman semoga dapat menginspirasi para pembaca online
untuk membuat logo yang lebih keren..
Untuk
mudahnya penulis membagi pembuatannya dalam tahapan:
1.membuat
gambar tatakan
2.membuat body cup
3.membuat
isi cup dan asap panas
4.membuat teks logo
Langklah-langkah contoh pembuatan logo:
1.membuat gambar tatakan
1.Aktifkan
halaman kerja Corel Draw
2.klik
Ellipse tool, drag (klik tahan geser mouse/touchpad) dengan ukuran tinggi = 50mm, lebar=100 mm
3.copy objek
ellipse yang terbentuk dengan cara klik kanan di objeknya pilih Copy,
klik kanan di tempat
kosong pilih
Paste.
4.kecilkan
ukuran objek hasil copy menjadi lebih kecil sehingga nantinya objek asli
berkesan sebagai list, dengan klik objek copynya drag ke arah titk pusat panah di sudut kanan
atasnya. Atur ukuran objek tersebut hingga objek aslinya berkesan sebagai list.
5.Beri warna
objek aslinya dengan cara klik objek asli ;klik Majestic Purple di Color Pallette (CMYK)
Beri warna
objek copyan dengan warna Violet
6.membuat ikatan dua objek tersebut
agar mudah bebas dipindahkan tidak tercerai berai .
Dapat
dilakukandengan cara klik drag mouse dari arah kiri luar semua objeknya hingga
ke arah kanan luar objeknya – drag ke arah bawah kanan luar semua objeknya,
lepaskan mouse.
Klik tab
menu Arrange ; Group lihat hasilnya , klik geser sisihkan ke arah
kanan layar .
2.membuat body cup
1.buat lagi satu objek ellips berukuran tinggi 40 mm , lebar 75 mm, geser
objek ke arah atas agar leluasa tersedia tempat untuk membuat body cup.
2.klik ellips; klik Extrude tool ; klik titik Quadrant di sebelah atas
ellipse drag mouse lurus ke arah bawah
hingga didapatkan tinggi body cup yang dimaksud. beri warna body cup dengan
warna Pink
3.membuat cuping: klik Basic Shapes ; klik tombol panah Perfect Shapes di
area property bar ; pilih bentuk dasar cuping cup (lihat gambar
petunjuk), drag pointer di dekat body cup ; klik pointer di Pick tool pada
bagian teratas area toolbox. Atur ukuran dan bentuk cuping agar sesuai
kebutuhan dengan drag titik aktif atas atau bawah hingga ukuran dan bentuknya pantas
atau sesuai kebutuhan .
Dobel klik objek cuping hingga tampil titik aktif rotasi, klik putar
ke arah jarum jam hingga cuping sejajar
body cup, drag cuping hingga menempel ke
body cup; klik cuping pilih warna Deep Rose .
Mengatur warna Outline body cup:
Merubah outline (garis bingkai) body cup dari waran asalnya hitam menjadi
warna merah:
-klik body cup; klik tool Outline di area toolbox ;
klik Outline Pen ; klik tombol panah bawah di kotak Color: ; pilih Red klik OK .Lakukan cara yang sama untuk mewarnai outline cuping
dengan Red juga. [Mewarnai seluruh
outline body juga dapat dilakukan dengan cara sekaligus.]
Membuat Corak print Flower pada
body cup:
Klik Artistic Media Tool ; klik
Sprayer; klik tobol spraylist; klik corak yang dimaksud ; klik drag membentuk
diagonal dari kiri atas ke kanan bawah,
atur ukuran corak agar sesuai pantas.
[corak print masih dapat ditukar dengan corak yang dimaksud meskipun pada
jenis sprayer yang sama atau jenis sprayer lain. Sebelum menggantinya klik corak yang ada ;
tekan Delete di keyboard untuk menghapusnya, kemudian pilih dan terapkan corak
lain yang dimaksud].
3.Membuat isi cup dan asap panas
isi cup
Membuat isi cup
- Buat objek ellips baru ukurannya sedikit lebih kecil dari ukuran
elllips tepi bibir cup ; tempatkan di
sisi dalam bibir cup
- Copy ellips tersebut ; atur ukuran ellips hasil copynya sedikit lebih
kecil dari ukuran ellips asli., beri
warna ellips hasil copy dengan warna Dark
Brown.
-Klik Freehand tool lukis garis kesan riak isi cup , warnai melalui
Outline pen dengan warna White
Membuat asap panas dari isi cup:
Klik Artistic Media Tool ; klik Preset ; klik tombol dropdown Preset
Stroke List, drag pointer di atas isi
cup mulai dari arah bawah ke arah atas ,
warnai dengan warna Pale Yellow,
atur warna outline 70 % Black.
Copy atau buat yang baru lagi hingga seluruhnya 5 objek asap kemudian
atur sedemikian rupa.
Geser objek tatakan ke bawah body cup hingga terlihat pantas.
Ikat semua objek; dimulai dengan drag kiri atas terluar objek –ke kanan
terluar atas objek –ke bawah terluar kanan objek; pilih Arrange – Group.
Catatan : jika diperlukan memodifikasi objek satu persatu maka untuk membuka ikatan klik
Arrange; klik Ungroup All.
4.membuat teks logo
a.membuat teks
1.klik
Text tool
2.klik pointer di halaman atur ukuran jenis
hurufnya Cooper Black dan ukuran huruf 48 pt
3.ketik teks logo yang dimaksud misal contohnya
Difa Coffee
4.Agar teksnya tidak
terlalu rapat maka perlu dijarangkan jarak antar hurufnya dengan pilihan perintah:
Klik Pick tool; klik
Text tool; klik di akhir teksnya ; tekan tahan
tombol sift di keyboard –tekan tombol panah kiri di keyboard sehingga
teks semuanya terblok .Klik menu Text ; klik Character Formatting; perhatikan
di sebelah kanan layar muncul tampilan Docker window , di kotak Range Kerning buat 50 dengan
mengetikkan langsung atau mengklik tombol atas sinbox nya.
b.membuat bentuk
susunan teks
-blok sekaligus objek ellipse dan objek teksnya ; klik menu Teks ; pilih Fit
Text To Path sehingga
hasilnya seperti gambar di atas.
-kemudian klik
drag ke arah bawah vertikal titik aktif tengah atas objek teks
-klik a
(a yang asli) di Miror Horizontaly pada
area property bar
-klik a (a yang asli) di Miror Vertically pada
area property bar
-klik menu Arrange ; klik Break Text Apart
-klik drag teks keluar dari dalam ellips ke arah bawah
-posisikan objek gambar logo ke atas teks, atur supaya
pantas
-selesai..








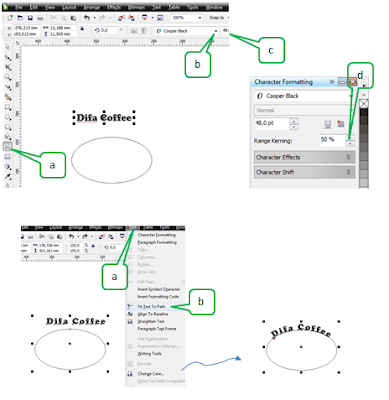






No comments:
Post a Comment